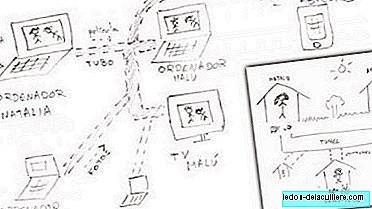Weihnachten kommt und damit die Glückwünsche aller Art. Es gibt Leute, die Kalender machen, es gibt Leute, die Videos senden, es gibt Leute, die virtuelle Postkarten senden, und manche geben lieber eine Postkarte ab.
Für diejenigen, die eine machen wollen personalisierte Begrüßung Mit dem Foto Ihrer Kinder auf sparsame Weise (sie können in den Filialen für digitale Entwicklung gemacht werden, aber Sie müssen immer bezahlen) bringe ich Ihnen eine Schritt-für-Schritt-Anleitung.
Das verwendete Programm ist bekannt Adobe Photoshop, obwohl es andere gibt, die auch dienen können. Sobald wir das Bild haben, können wir es per E-Mail senden, ausdrucken, zurückschreiben und per Hand ausliefern, das Bild zu einem Fachgeschäft bringen, um uns Kalender aushändigen zu lassen usw. Zu Beginn werden wir die gewünschte Schriftart (Schriftart) herunterladen, um im Grunde genommen eine andere Gratulation zu erhalten und die typischen Schriftarten zu vermeiden, die wir alle kennen.
Sie können Hunderte von Schriftarten von Fontcubes herunterladen. Das, was ich verwendet habe, ist das "Kingthings Christmas", das Sie hier herunterladen können. Wenn Sie "Christmas" in die Suchmaschine eingeben, werden alle Motive angezeigt, die Weihnachtsmotive enthalten.
Entpacken Sie nach dem Herunterladen das "rar" in den gewünschten Ordner und kopieren Sie die resultierende Datei in den Ordner "Windows / Fonts", um sie zu installieren.
Dann öffnen wir die Photoshop und das Bild Hier sehen Sie den Arbeitstisch des Programms:

Zu Beginn werden wir den gewünschten Text vorstellen. Ich denke, es wird "Frohe Weihnachten" oder ähnliches sein, also behalte ich dieses.
Dazu aktivieren wir das Textwerkzeug, welches das "T" ist, das Sie in den Werkzeugen finden.

Jetzt wählen wir oben die Schrift aus, die wir heruntergeladen haben. In meinem Fall ist es, wie gesagt, das "Kingthings Christmas".

Wir schreiben den Text und wählen die richtige Größe. Wir können alle Buchstaben schwarz oder leer lassen oder Farben verwenden. Ich finde es mehr Spaß in voller Farbe, also setzen wir eine nach der anderen die Farbe, die wir wollen.

Sobald alle Farben angelegt sind, bleibt so etwas bestehen.

Jetzt verleihen wir dem Bild ein weihnachtliches Aussehen, indem wir einen verschwommenen weißen Rand setzen (so etwas wie schneebedeckte Kristalle im Winter).
Dazu gehen wir in das Menü "Ebene", das sich oben befindet und wählen "Neue Ebene / Ok". Sobald dies erledigt ist, sehen wir im Ebenenfenster (untere rechte Ecke), dass wir drei Ebenen haben, den Hintergrund, das Bild, das wir geöffnet haben, den Text und die Ebene, die wir gerade erstellt haben. Wählen Sie die neue Ebene aus, die aktiv sein soll:

Wir wählen das Pinselwerkzeug (rotes Quadrat) und einen Pinsel mit Farbverlauf (der Punkt, der unscharf aussieht) mit einer großen Größe, um fast mit dem Rand des Pinsels zu malen. Das ist eine gute Idee Maximieren Sie das Bild, damit Sie von außen malen können des Fotos (wenn es nicht maximiert ist, ändert sich der Pinsel beim Verlassen des Fensters in Pfeil).

Im folgenden Bild sehen Sie, wie das maximierte Bild aussieht und welche Größe ich für den Pinsel gewählt habe (Kreis in der oberen linken Ecke).

Wir fingen an, den Rand des Bildes weiß zu malen. Einmal gestrichen sieht alles so aus:

Wenn Sie bemerken, sind die Buchstaben mit dem Weiß gelöscht worden. Nun, sie wurden wirklich nicht gelöscht, aber wurden hinter dem Ziel versteckt. Um sie wieder in ihrer ganzen Pracht zu sehen, müssen wir die Textebene nach oben verschieben, sodass sie über der weißen Ebene liegt. Wir klicken auf der Textebene (die Maushand hat die Form, die Ebene zu halten) und wir bewegen sie nach oben.
Jetzt sind die Buchstaben wieder zu sehen und der Rand hellt das Bild auf (siehe Position der Ebenen im roten Feld):

Wenn Sie der Meinung sind, dass Sie die Kante zu stark gebleicht haben, können Sie dies jederzeit durch Ändern der „Deckkraft“ der Ebene nachbessern. Dazu können Sie den Deckkraftprozentsatz im Ebenenfenster auswählen. Standardmäßig sind alle Ebenen vollständig undurchsichtig (100%), sodass Sie den Wert nur ein wenig verringern müssen, um sie transparenter zu machen.

Jetzt werden wir die Texte ein wenig verbessern, die ein bisschen langweilig aussehen. Im Ebenenfenster wir klicken Klicken Sie mit der rechten Maustaste auf die Textebene und wählen Sie die Option "Optionen zusammenführen". Ein Fenster wie das folgende wird geöffnet:

Es ist Zeit, ein wenig mit den Optionen zu spielen. Ich werde nur einen „Parallelen Schatten“ einfügen, dessen Optionen (Größe, Abstand, Ursprung, Deckkraft usw.) Sie ändern können Klicken über "Paralleler Schatten" und ein "Inneres Leuchten", das den Buchstaben etwas Licht verleiht, obwohl es viele andere Optionen gibt, die Sie mögen könnten, wie zum Beispiel die Kontur, der innere Schatten, der dem Inneren der Buchstaben mehr Licht verleiht. etc.

Schließlich füge ich die Namen meiner Kinder am unteren Rand des Bildes hinzu. Das Endergebnis ist das, was Sie unter dieser Überschrift sehen können. Lass uns spielen!
PS: Am Ende geben wir "Datei / Speichern unter ..." ein und wählen die jpg-Erweiterung, um das Bild zu speichern, das alle Ebenen verbindet. Sie können die Datei auch jederzeit als "psd" speichern. Dabei handelt es sich um die Bearbeitungsdatei, in der alle Ebenen und Änderungen gespeichert werden, um die Bearbeitung fortzusetzen.